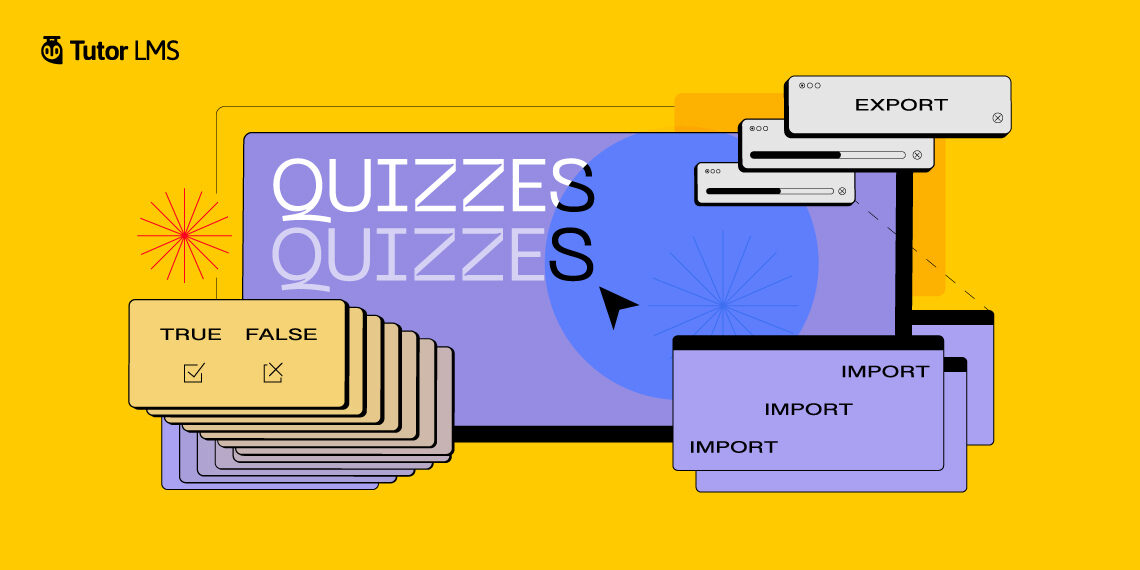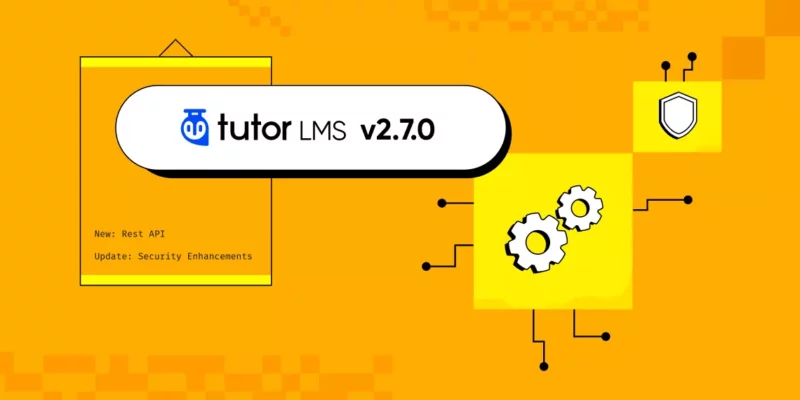As an instructor, you’ve probably come up with dozens of quiz questions during your teaching career but at some point, you might feel like repeating them or simply modifying them to suit your needs. However, instead of manually rewriting each question, don’t you wish there was a simpler way of achieving this?
In this article, we’ll be discussing how you can achieve that using the export and import quiz feature of Tutor LMS!
Tutor LMS Quiz Builder
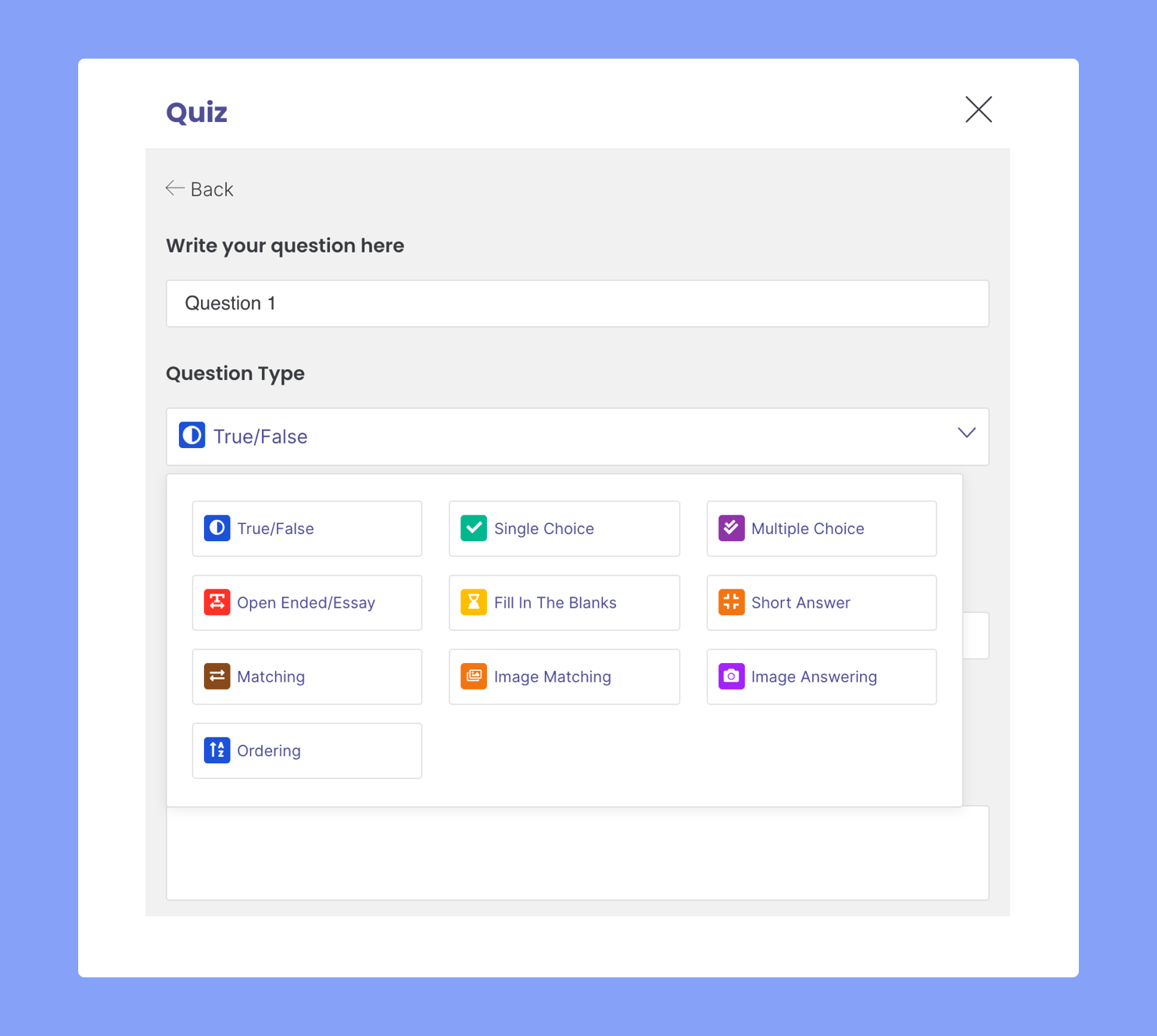
The Quiz Builder for Tutor LMS is a highly advanced feature that can help you create effective and interactive quizzes for your students. Alongside the usual question types such as True/False, Single Choice, Multiple Choice, it also offers several unique ones like:
- Fill in the Blanks,
- Matching,
- Image Matching,
- Image Answering,
- etc.
That’s not all because the quiz builder offers tons of options when it comes to adjusting your quiz’s behavior as well. You can easily do the following:
- Make answering a question required
- Randomize a question
- Define time limit
- Show/hide time limit
- Define no. of attempts allowed for a single quiz
- Define quiz feedback mode from default, retry, and reveal modes.
- And more!
For further information on the quiz builder, check out our Quiz Builder documentation.
Benefits of Quiz Export and Import
The export and import feature can come in handy for various situations. One instance is when you simply want to reuse an old quiz. Another situation can be when you have multiple sections of the same course and you want to assign all of them the same quiz or one that follows a similar pattern.
You will find that it can also work for backing up quizzes. Suppose there’s a course you want to discontinue as its time has passed and you’re planning on introducing an updated new version. In this case, you can easily export the old course’s quizzes as backup and lastly import them into the new course once it’s created.
This feature not only saves your time and effort but also helps you recycle the wonderful quizzes you made using the quiz builder and also reduces the chance of errors that can occur otherwise.
How it’s Done
We’ve now discussed the benefits of exporting and importing quizzes so let’s move onto the meat of the matter, which is how to actually use this feature. To get started, you need to head over to WP Dashboard > Tutor LMS > Add-ons and enable the Quiz Export/Import feature.

Export
First and foremost, navigate to your WordPress site’s dashboard. Next, head over to Tutor LMS > Courses and find the course from which you want to export your quiz. Then, enter it in edit mode and scroll down to the Course Builder section.

Here, locate the quiz you want to use. (For a refresher on how to create quizzes, refer to this article.) On the right-hand side should be an export icon.
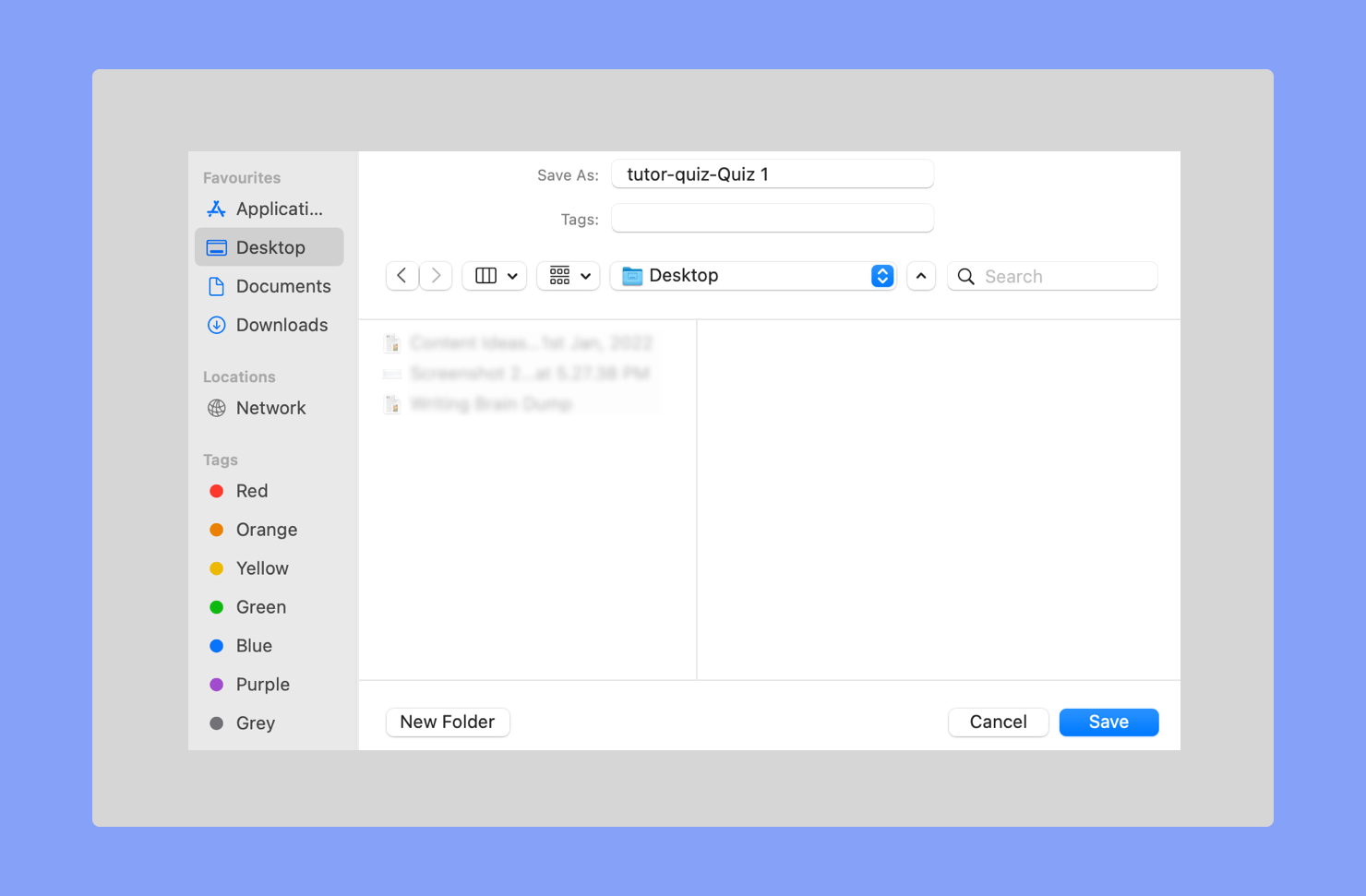
Clicking on this icon should download the quiz as a CSV file.
Import

Next, to import the quiz, head over to the course you want to add it to. Enter it in edit mode and navigate to the Course Builder section and select a topic.
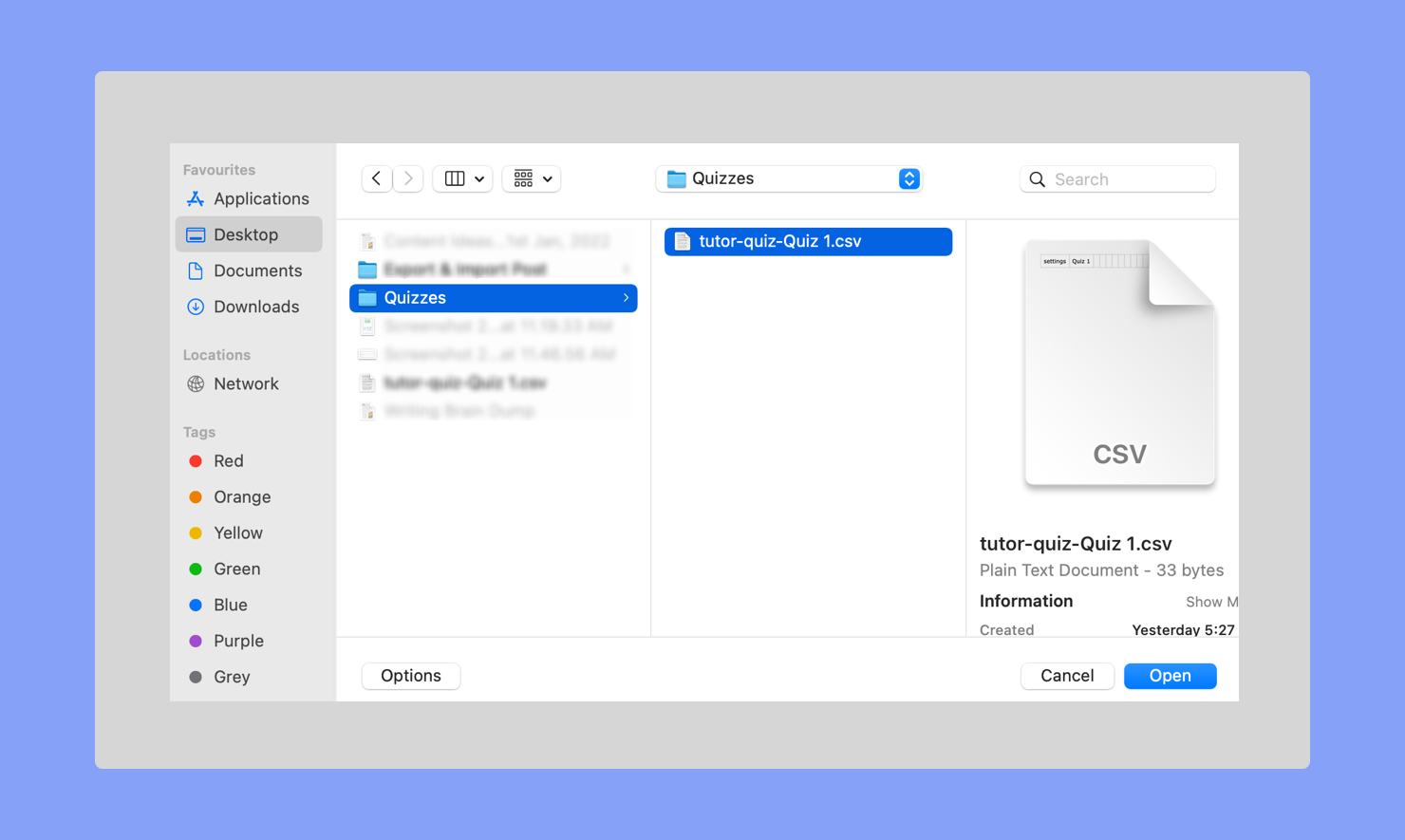
Then, click on Import Quiz, and from your device choose the CSV file you downloaded earlier.
Finally, don’t forget to click on Update to save your changes to the course. Repeat these steps to export and import other quizzes too. To modify a quiz after importing, simply click on it to enter the Quiz Builder and start making changes like usual.
Summary
So that’s our short and sweet tutorial on how to export and import quizzes on your Tutor LMS site. With this handy feature, you never have to jump through hoops in order to reuse them! If you found this article helpful or have any other suggestions please feel free to comment below.