You must be used to getting great updates with Tutor LMS already. However, today’s update will be an absolute treat for you. There are so many great additions in this update, that you’ll love to explore.
Prepare to be pleased as you glance over today’s changelog:
- New: Page builder support on lessons
- New: Enrollment list in the admin area to let the admins cancel, approve or delete Enrollments
- New: Manual enrollment of students to a course (Pro)
- New: Students’ quiz attempts on the frontend
- New: Sticky lesson sidebar in the spotlight mode
- New: Questions Order settings in the quiz options. 4 types of order, (random, sorting, ascending, descending)
- New: Course permalink on the dashboard Most Popular Courses
- New: Redirect to the current course page after registration.
- New: Review update from dashboard> Given
- New: Received reviews on all courses in dashboard
- New: Assignment submission validation for the answer
- New: Quiz question options validation and correct answer validation
- Update: Turned off reloading the page while Tutor settings save.
- Fix: Save and continue to click on question edit modal, opens question lists immediately under a quiz
- Fix: Text formatting issue in the quiz, some of the single or double quotes come with a slash, solved by using ‘stripslashes();’
- Fix: Some default value issues with quizzes
- Fix: Quiz page spotlight mode
- Fix: Some text translation issues
- Fix: Chart-js Initiate in the pro version
- Fix: Report Datepicker CSS/js in the frontend dashboard
- Fix: Issues with deleting rating, it was actually report.js loading issue
Page Builder Support For Lessons
You can now create lessons perfectly with your WordPress page builder. All you’ve to do is navigate to enable Classic Editor. Once you enable it, you’ll get the Classic Editor option on the lesson creation popup window. You can then build your lesson on how you’d with the page builder/editor you’re using.
- Navigate to Tutor LMS > Settings > Lessons. Select the option to enable the classic editor.
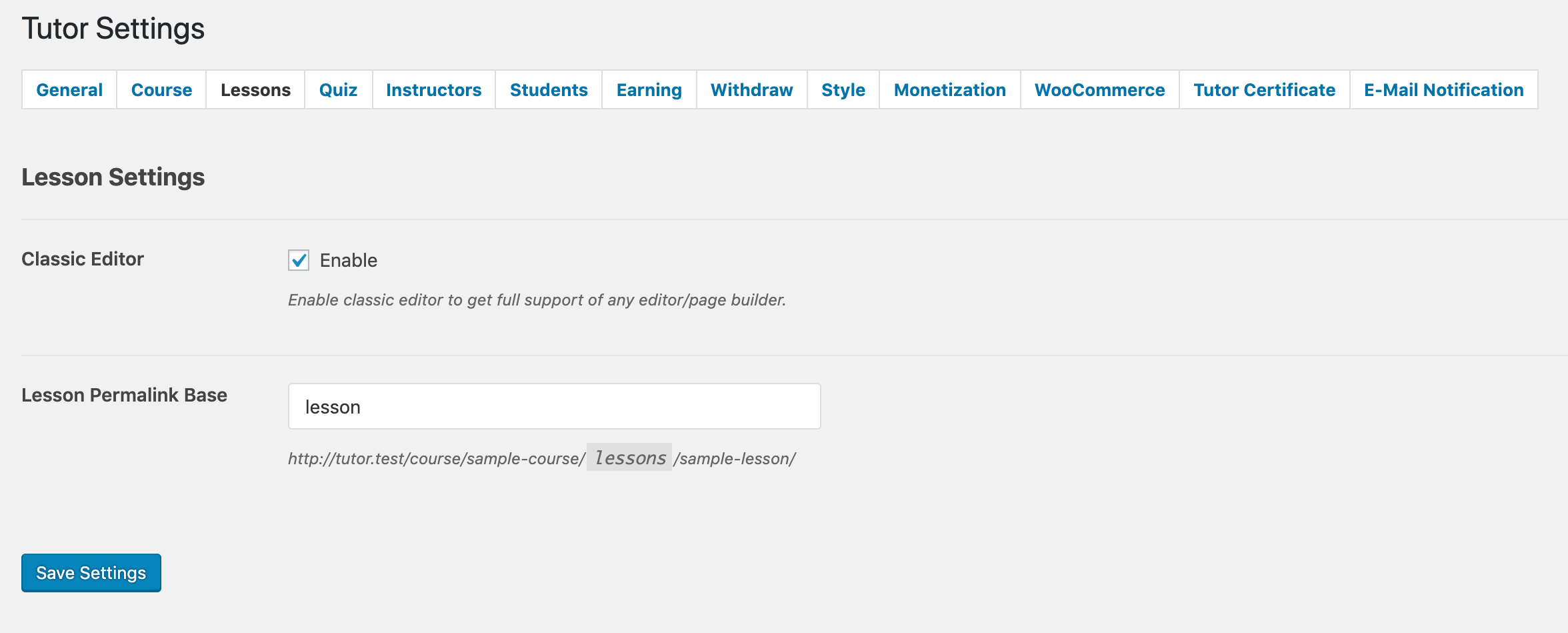
- Now go to the settings option of the page builder plugin you are using. Like for Elementor, you will find a settings option on your WordPress Dashboard. You need to enable Course and Lesson support from there. Because these are custom post types and most of the page builders do not support custom post types by default. You need to tell the plugin which post types to support. You just need to check the boxes for course and lesson and then click save.
- Go to course builder and select the option to add/edit a lesson. You’ll see the Classic Editor option on the Lesson popup.
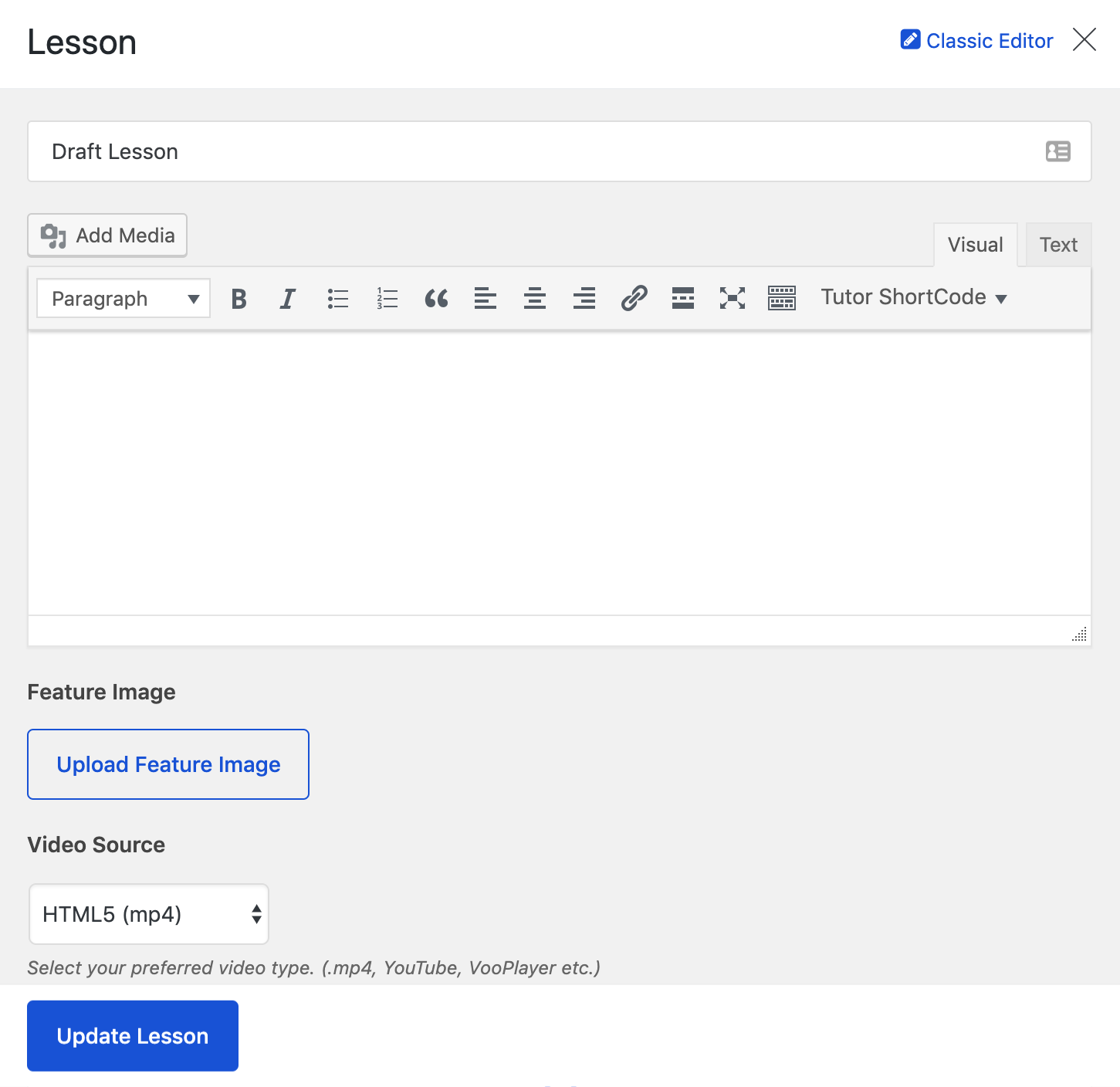
Admins Can Monitor & Control Student Enrollment (Pro)
Previously, any student who registered for a course would be enrolled in it and that was the end of the Enrollment process. In this update, admins get better management options for enrollment of the students. As an admin, you can now manually complete enrollment of the students who faced any issue during enrolling. Similarly, you can now remove a student from any course. For example, if a student fails to follow certain class rules, you can cancel their Enrollment.
You can search students by a number of parameters such as Enrollment ID, Enrollment name, Enrollment email, and the course title.
- Select Tutor Settings > Enrollments. You’ll get a list of all your students, and you can even search for a particular student if you want.
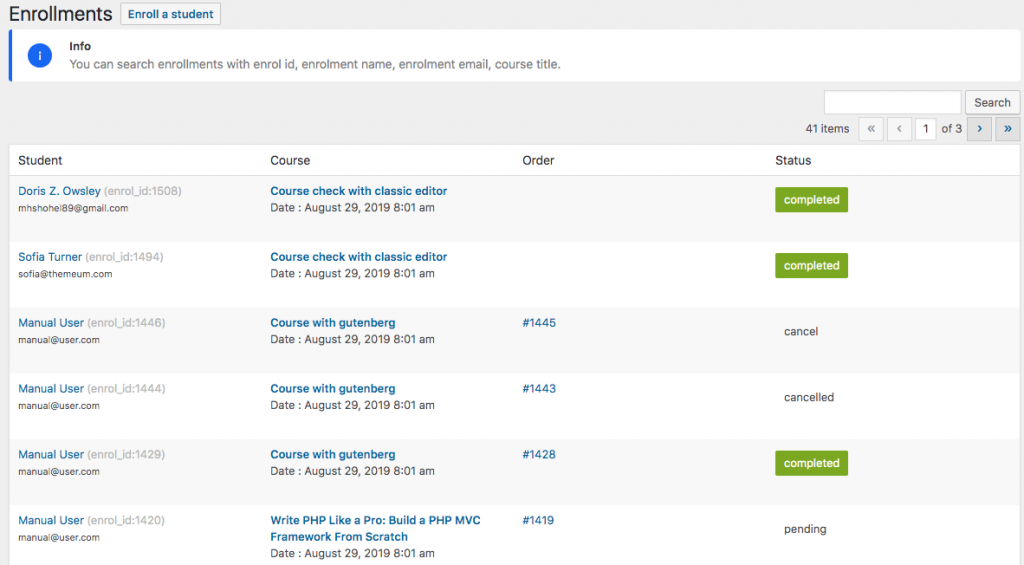
Choose actions from below each student’s name.
> Cancel: Cancel student enrollment.
> Delete: Completely delete a student from a course.
> Complete: Add a student to your course by completing their enrollment.
Manually Enroll Students (Pro)
In addition to monitoring and managing automated student Enrollment, admins can now manually enroll students. Students need to be registered on your site. You can fill up the registration form on behalf of your students or students can create a student ID themselves.
- Like before, go to Tutor LMS > Enrollments. Select the “Enroll a Student Option”.
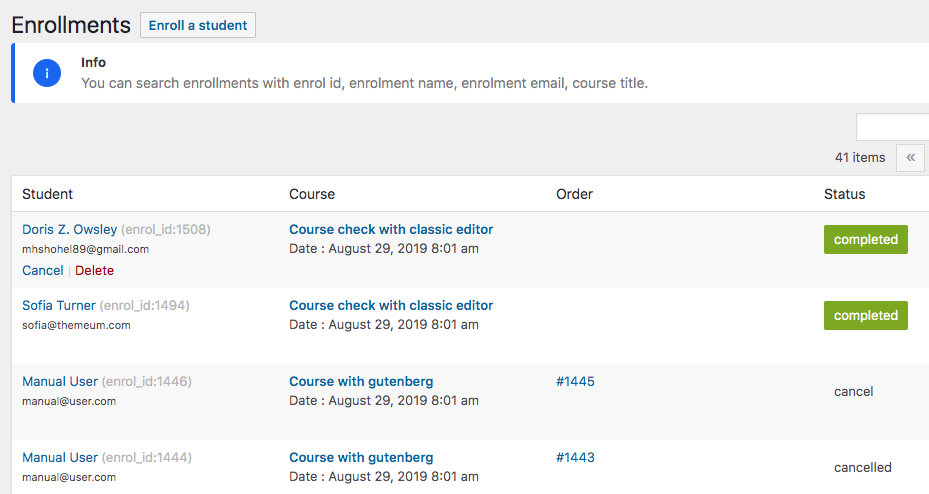
- Search the student you want to enroll and select the course you want the student to enroll in. Click on the “Enroll a student” button.
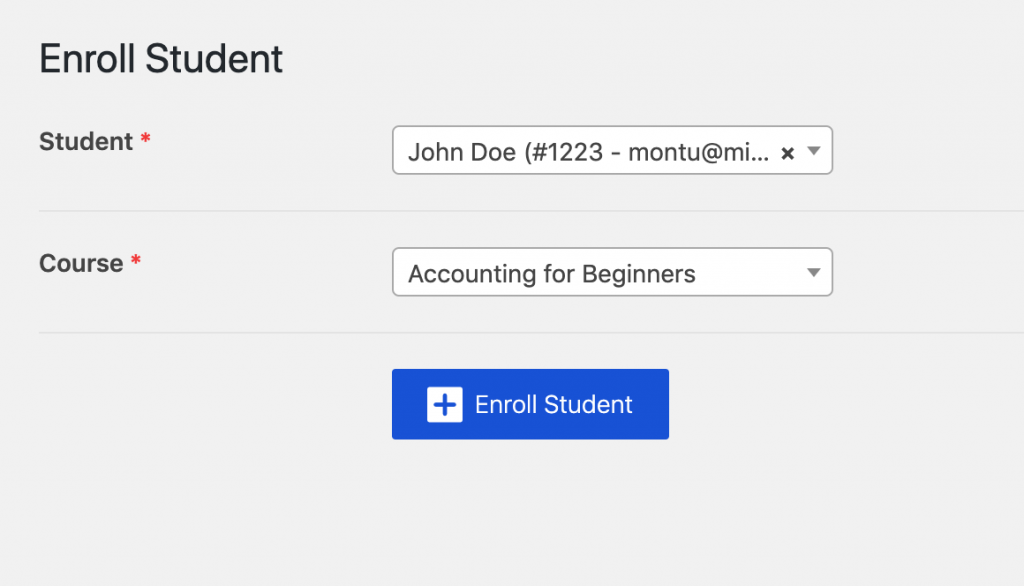
Quiz Attempts Option on the Frontend Dashboard
One of the unique aspects of Tutor LMS is how each feature transitions from the backend to the frontend. So keeping that in mind, you can now get the “Quiz Attempts” option on your frontend dashboard. All the functionalities that you previously used to get on the backend, you’ll have now right on your frontend dashboard making it easily accessible.
As a student, you’ll get all your quiz attempt stats under the option “My Quiz Attempts”.
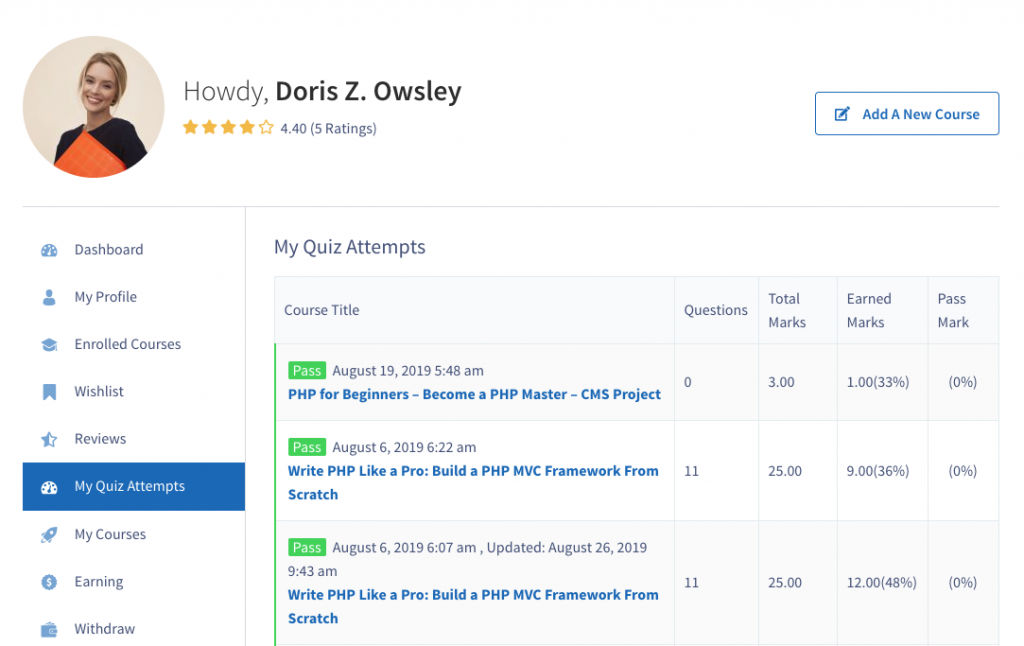
For instructors, they also get the option to review all the quiz attempts of students. From the dashboard, instructors have to select “Quiz Attempts”. They can see all the stats and review questions just like they would from the backend.
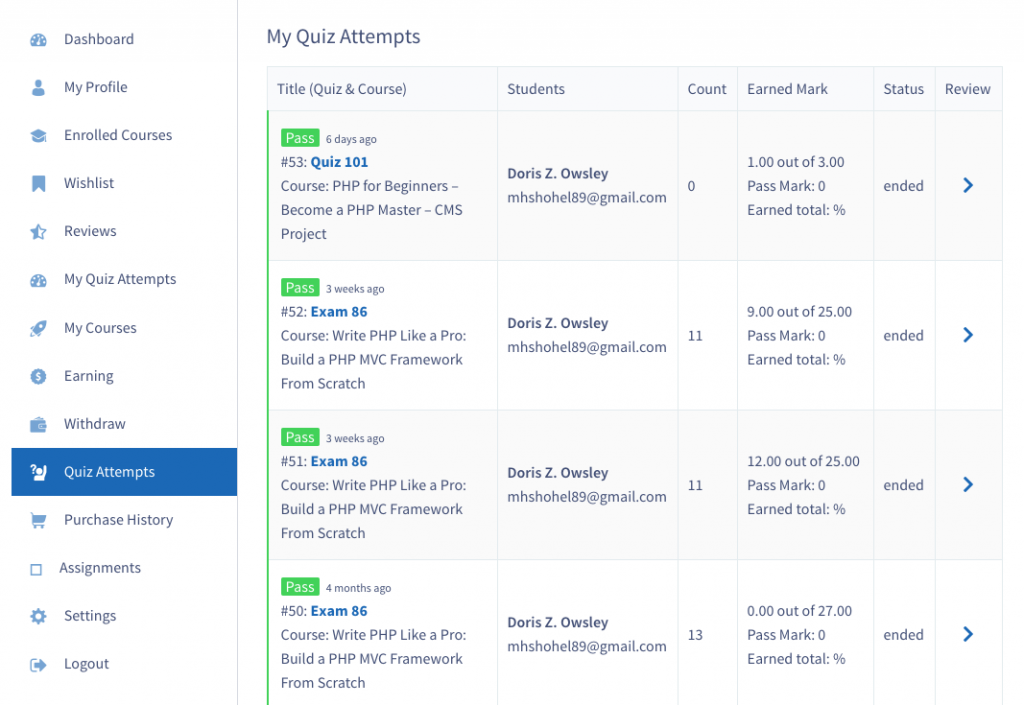
To review the attempt, just select the quiz you want to review and you’ll be able to get all the intel you need for this particular attempt.
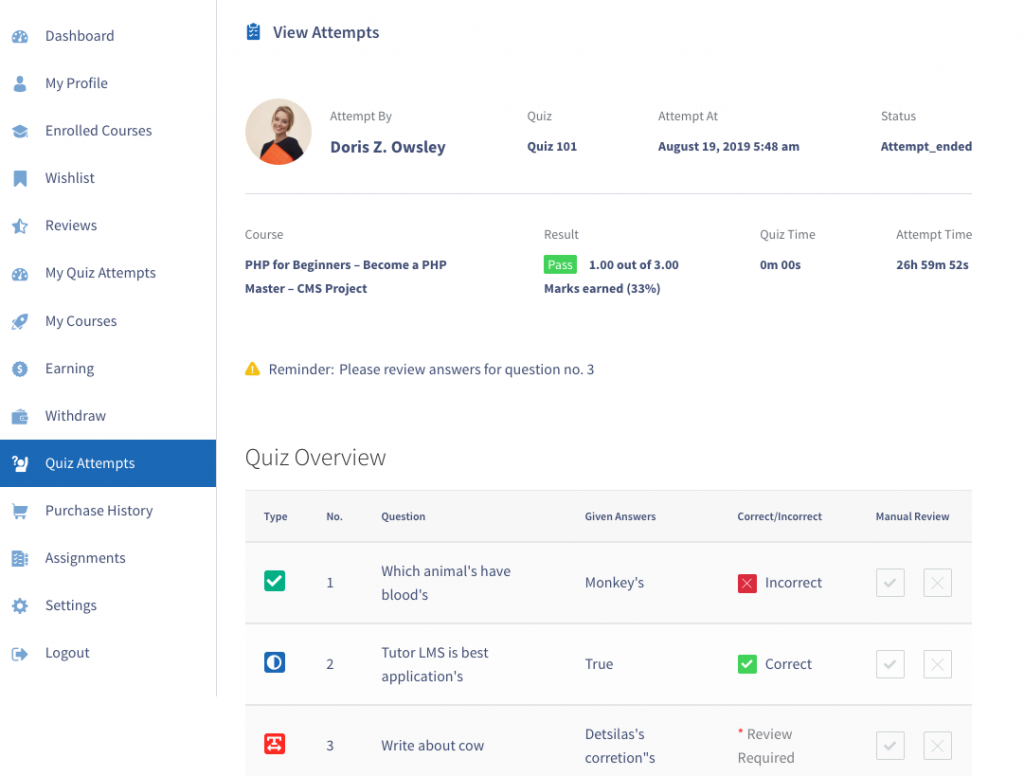
Sticky Lesson Sidebar in Spotlight Mode
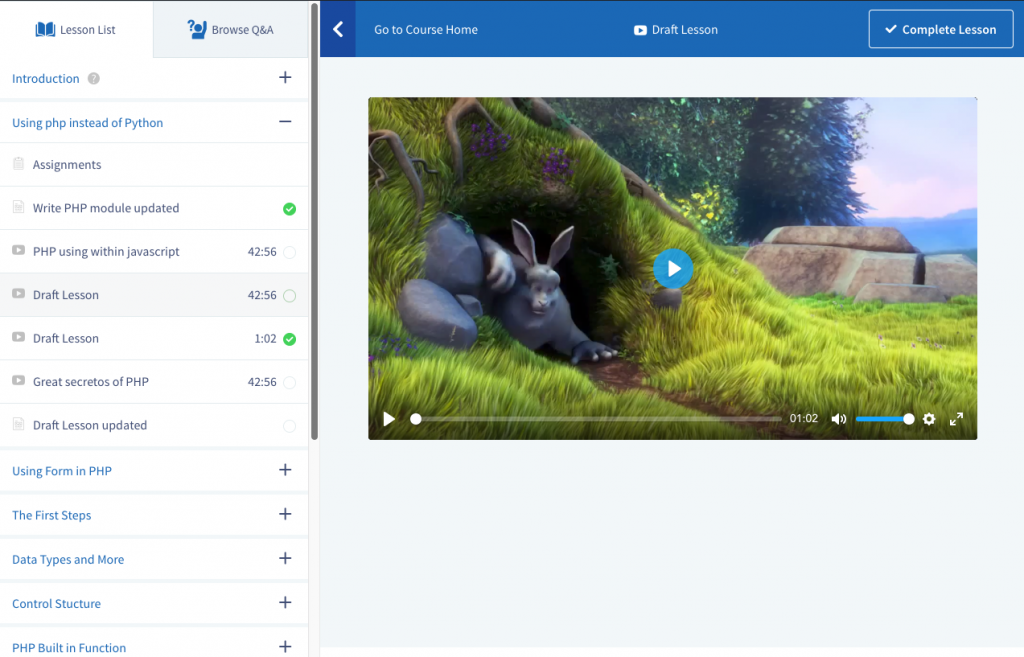
The latest update offers an even better experience with the Spotlight Mode. The lesson playlist and Q&A options are now a sticky sidebar. So students can view the lessons in spotlight mode while scrolling through the lesson playlist and important Q&A without having to pause.
Question Ordering Options in Quiz
If you’re a Tutor LMS user, you already know the tonnes of amazing quiz options. To add on to that, you get options to arrange how questions will appear on quizzes as well. There are four options you get when selecting your question order.
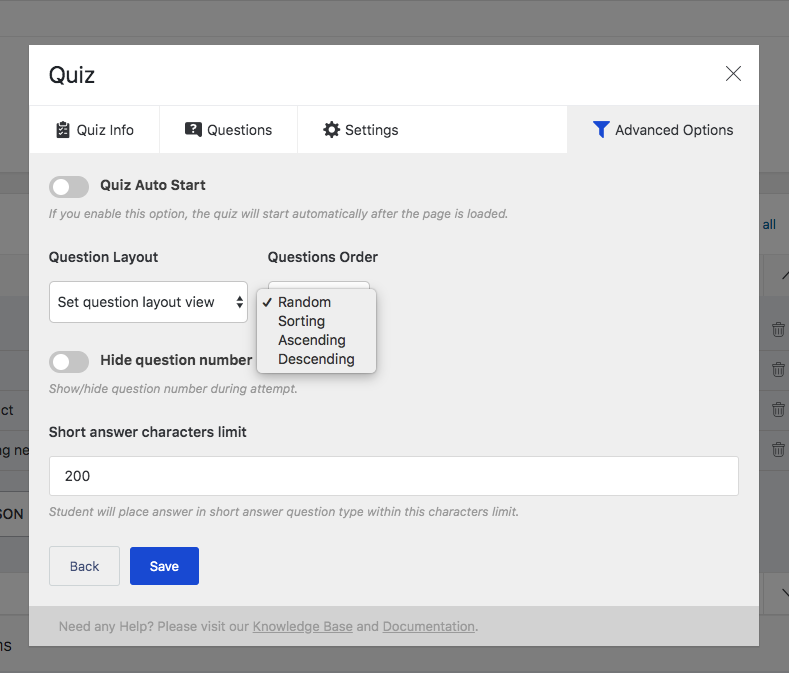
- Random- The questions appear randomly on the quiz.
- Sorting- The questions appear exactly in the order that you input and arrange them.
- Ascending- Questions appear in the order you put them. From the first question enter to the last question you enter.
- Descending- Questions appear in reverse order starting from the last question you entered to the first one.
To use these order options, all you’ve to do is create a quiz like you normally would and then go the “Advanced Options”. Select your preferred order and that’s about it!
Course Permalink on the Dashboard to Show Most Popular Courses
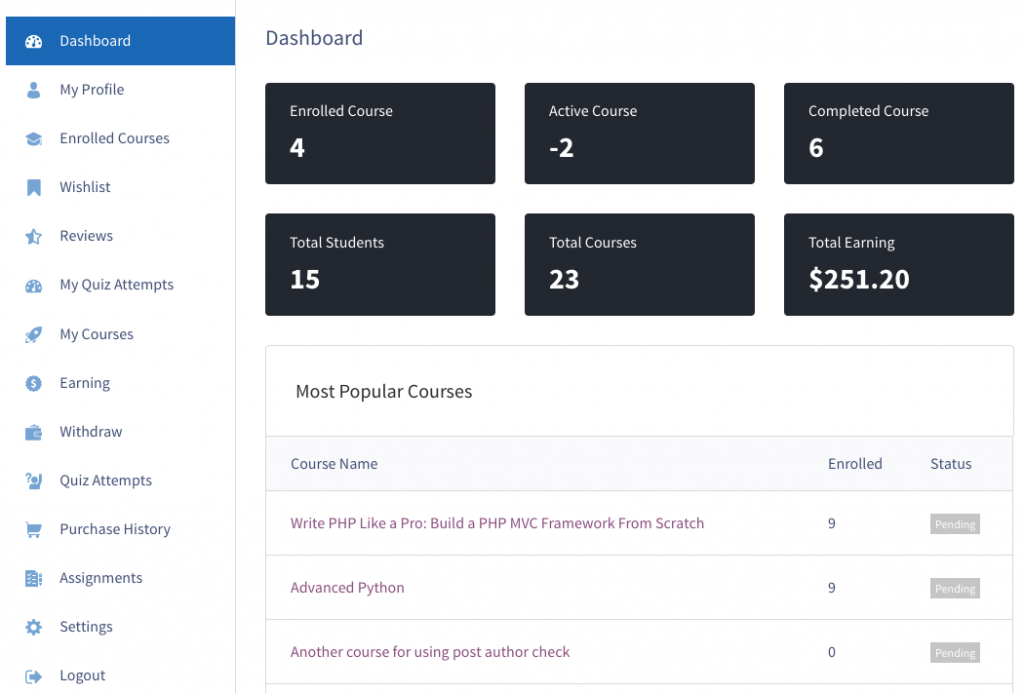
On your dashboard, you now get a complete list of the most popular courses starting with the most popular one. You also get to see the status of the course on the list. Moreover, you get to see the total number of students enrolled in popular courses as well.
Students will be Redirected to the Current Course Page After Registration
When a guest user wants to purchase a course from your eLearning site, they are given the signup form to register as a student. Previously, after signing up students were redirected to their dashboard instead of the course page which they wanted to buy and signed up for. Now they are taken to the course page directly, so that right after signing up they can complete their purchase order of the course.
Reviews Section Now has Given & Received Review Sections in Dashboard
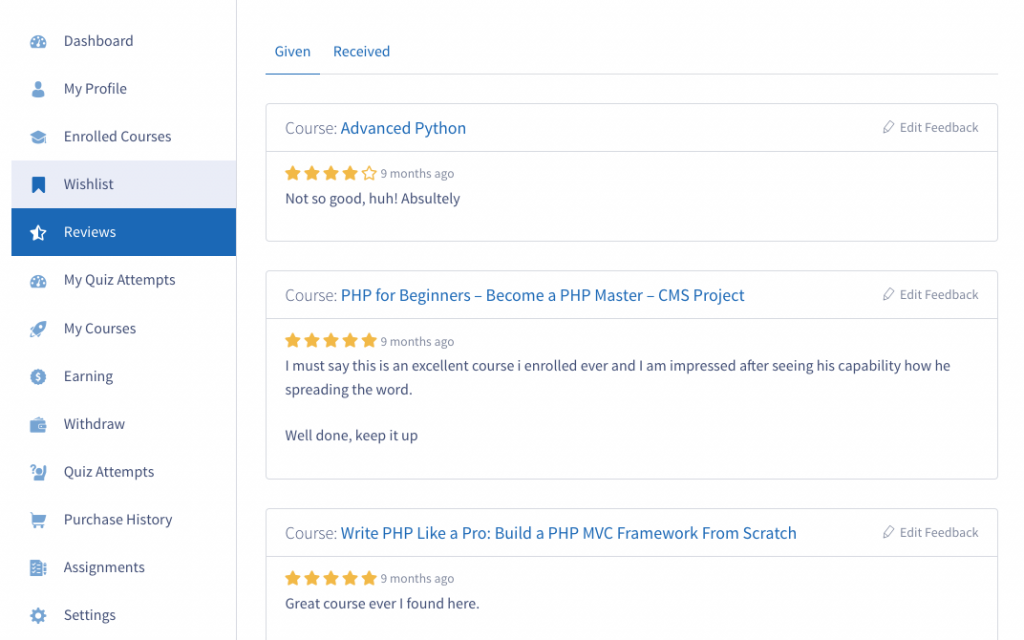
In case someone is both a student and an instructor in your eLearning platform, they’ll receive reviews and give reviews as well. This update of Tutor makes sorting the reviews much easier. There are two sections now: Given and Received. In the Given section in one’s personal dashboard, they get to view all the reviews they gave to other instructors. There is also the option to change and update the review by selecting the “Edit Feedback” option. In the Received section, one gets to view all the reviews they have gotten from their students.
Some Tweaks & Fixes
There are a few handy tweaks & fixes in this update as well. We improved the UX on changing settings. Previously, once you made changes and saved settings, the page would reload and take you to the main settings page. Now, when you save settings it doesn’t reload but stays in the settings option you were editing. However, it’s highly recommended to reload the page anyways once you have saved settings.
In addition, there are other fixes as well that improves your Tutor LMS experience as well. Once you’re done with writing a question on a quiz, clicking “Save & Continue” will take you to the main quiz listing page. Some text formatting issues in the quiz, such as some of the single or double quotes that came with a slash, has been solved by using ‘stripslashes();’ In this update, we have also fixed some default value issues in any quiz. Another fix will show the quiz page to appear perfectly in the spotlight mode. Some translation issues have also been resolved in this update. Moreover, the chart-js initiate in the pro version issue, report datepicker CSS/js in the frontend dashboard issue & problems with deleting ratings are now fixed. Another tweak that we added in this update is a validation of answer and assignment submission to prompt students to write an answer before submitting.
Wrapping Up
Every update of Tutor LMS is geared towards making your Tutor experience even better. As the Tutor LMS features grow by leaps & bounds, so do the possibilities of everything you’ll be able to achieve with it. With page builder support, greater admin control, more frontend options, and improved Spotlight Mode, you’ll definitely enjoy this update.
So let us know what features you want to see in your Tutor LMS. We might explore the features you want in the next update!

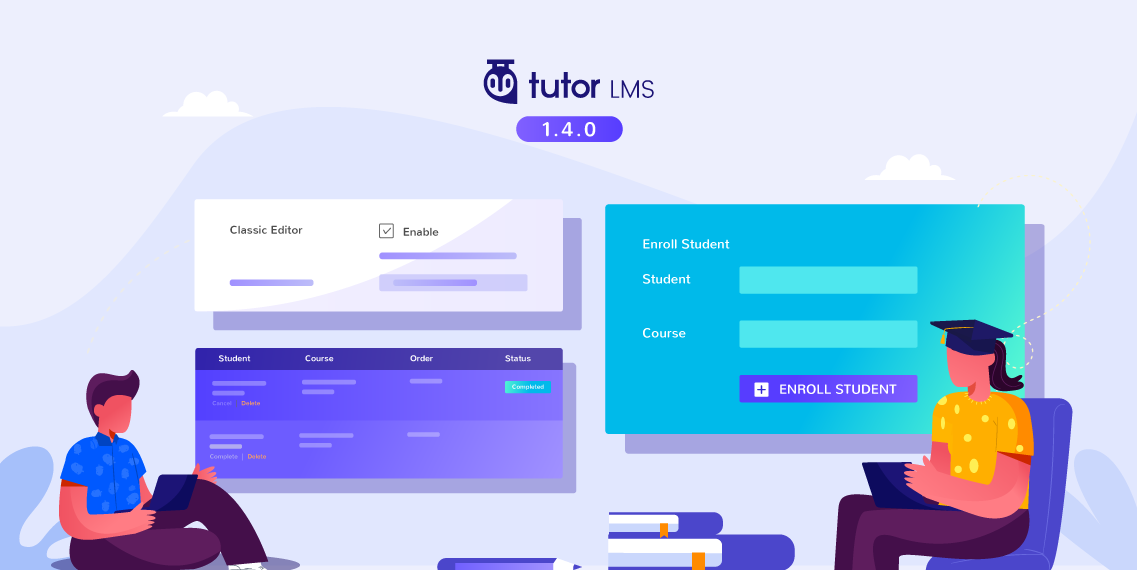
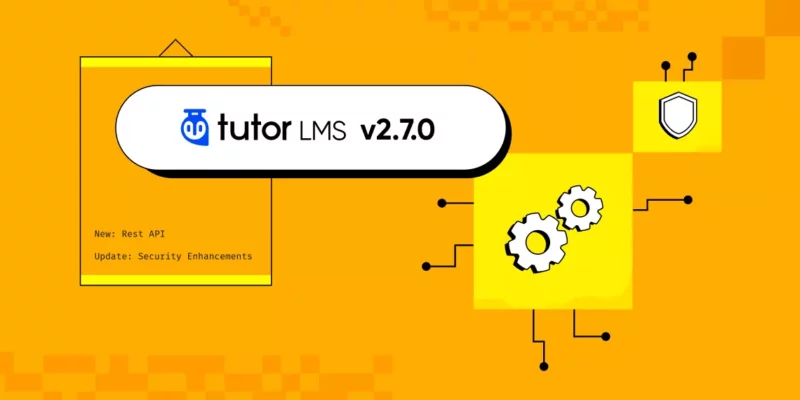
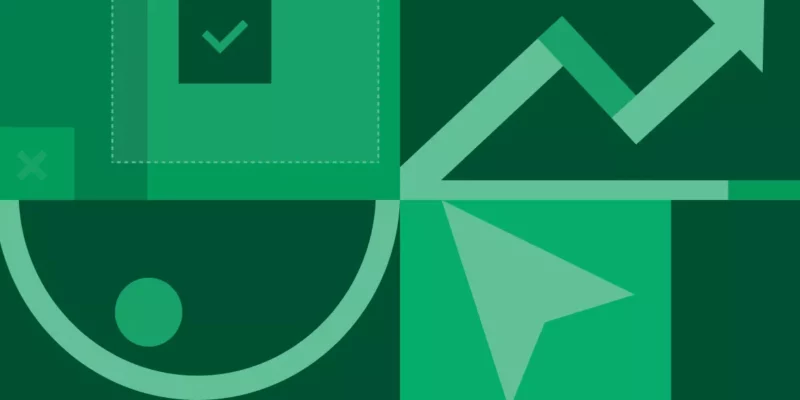
Shamsher
Tutor LMS is just wonderful. We have revamp/created our institute website completely using this plugin and edumax theme. Thanks for creating such plugin.
Ruhit Rafian Prinon
Thank you so much for your kind words! Your encouragements help us stay motivated and keep going! 😀
Sankar Srinivasan
Nice. I am going to build a LMS theme with Tutor LMS and WP page builder or Qubely. I will update you once I finish
Tashfia Fareed
Thank you so much! We would love to see what you build.
Marcela Masina
Awesome update!! Thanks a lot!
Tashfia Fareed
Thanks for the appreciation! More great updates are on its way too.
Melinda Irvine
These are great updates. Thanks. Very happy. Mel.
Tashfia Fareed
Thank you so much for the feedback. Great updates coming soon too! Stay with us 😀