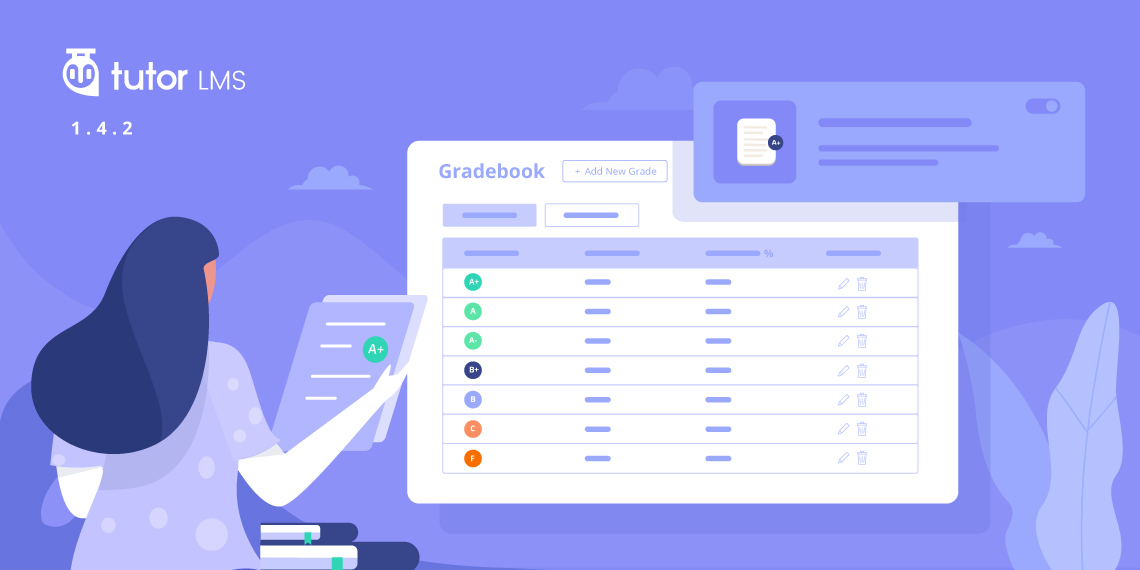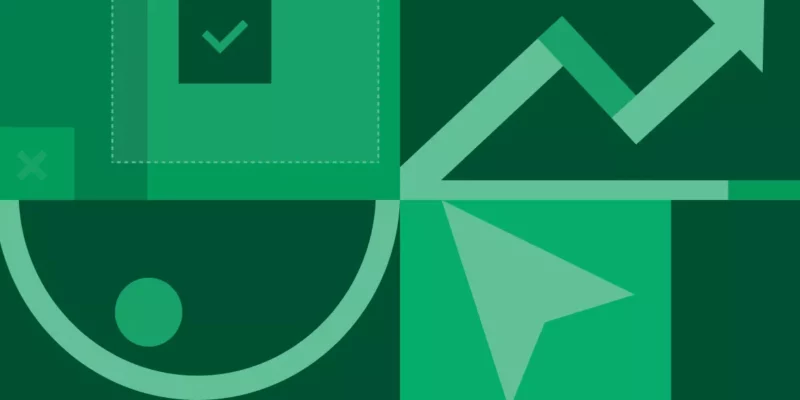Tutor LMS has always offered some fast-paced development to bring you the best of LMS service. One of the highly requested features that you wanted to see in Tutor LMS was an awesome Gradebook. So today we bring just about that for you. But that’s not all! There are so many more new additions in this update, you’ll love to play around with Tutor LMS v.1.4.2.
Here’s a quick overview of this update of Tutor LMS before we go into the details.
- New: Gradebook addon in Tutor LMS Pro version
- New: Template support in Tutor LMS Pro
- New: Action hook after quiz attempt end,
`do_action('tutor_quiz/attempt_ended', $attempt);`, `do_action('tutor_quiz/attempt_analysing/before', $attempt);` - New: Assignment submitting & submitted flags to lesson sidebar in lesson single page
- New: 6 new action hooks on addon enable/disable
- Update: Tutor LMS settings page URL now gets updated per settings options
- Update: Addon icons
- Fix: Rating value missing issue
- Fix:
`.tutor-icon-angle-left` `.tutor-icon-angle-right`toggle during lesson single sidebar show hide
What is Gradebook?
The Gradebook is a system where instructors can input all data & records of students and display their final results. Columns are automatically created in the Gradebook and you don’t have to create it. It’s a single place where all the weighted assignments, quizzes, and final results.
With Gradebook, it’s a whole lot of easier journey as once you input all the data, the grades are auto-generated.
Why use Gradebook?
Gradebooks improve interaction with students by helping them know where they stand in a course. While it makes your job as an instructor easier, it also shows them where they should improve to get a better grade.
Here are a few reasons why you should use Gradebook in your eLearning portal:
- Define the grade scale as you wish to show total grade
- Select the method of grade calculation
- Set custom carving and grade range
- The results will update automatically
- Download student results in a file
- Monitor the results based on course progress
Gradebook: Assign Grades to all Students & Publish Leaderboards with Tutor LMS
Tutor LMS already lets you create the most comprehensive quizzes and assignments, now you can give a combined grade as well. So, for universities and colleges who want a complete system to automatically calculate grade point average, Tutor LMS’s Gradebook is the perfect feature.
Tutor LMS helps show results in GPA form or assign a grade for the course. It also lets you decide grades for the course. You can monitor the progress of each student in a course while students can analyze their results too right from the Gradebook.
So let’s get right down to how you can have a Gradebook that matches all your needs.
Firstly, navigate to Tutor LMS Pro > Addons and Enable Gradebook.
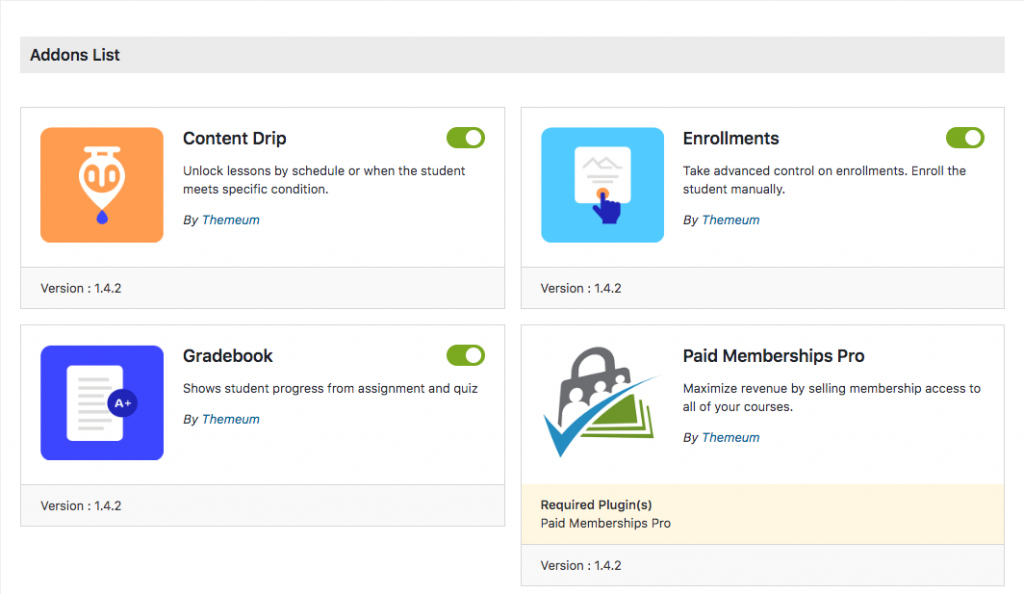
Once you enable the Gradebook addon, you get access to all the functionalities of the Gradebook from settings. Go to the Gradebook option from the settings and you’ll see a number of customization and display options.
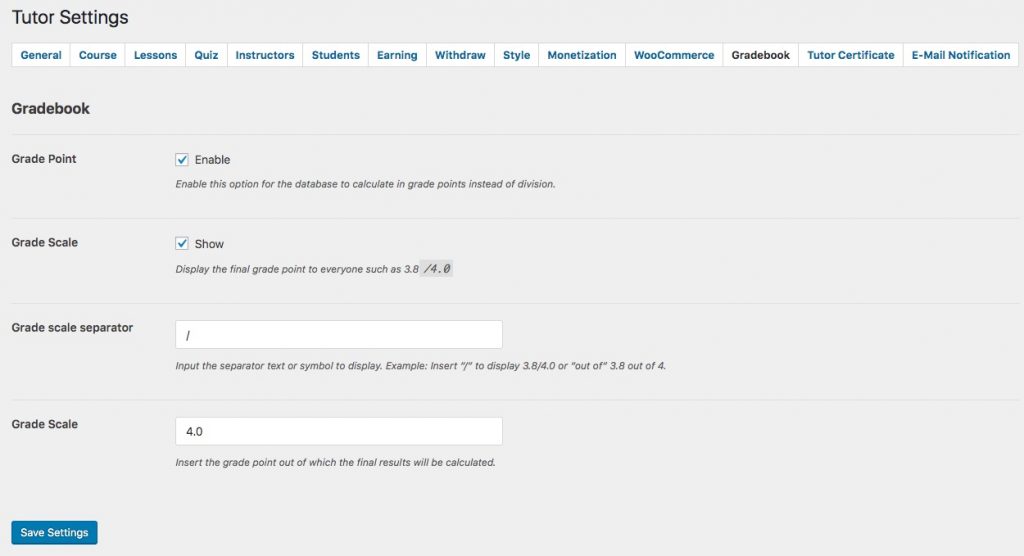
Here you get 4 options to select how the Gradebook in your site operates.
- Grade Point: Enabling this option makes sure you can calculate grades in the grade point way instead of percentage or division.
- Grade Scale: The grade scale option shows how the grades are displayed so that students can easily know how their grade was calculated. For example, 3.8/4.0 instead of just 3.8.
- Grade Scale Separator: Input how you want the grades to display to students. You can display it as “/” or “out of” or anything you put in the text field in this option.
- Grade Scale: Select the grade scale that you want to use for your eLearning portal. Whether you use a 4.0-grade scale or a 5.0-grade scale, you can use it with Tutor LMS.
Now let’s see how to set grades in the Gradebook.
Navigate to Tutor LMS Pro > Gradebook and select the Gradebook option.
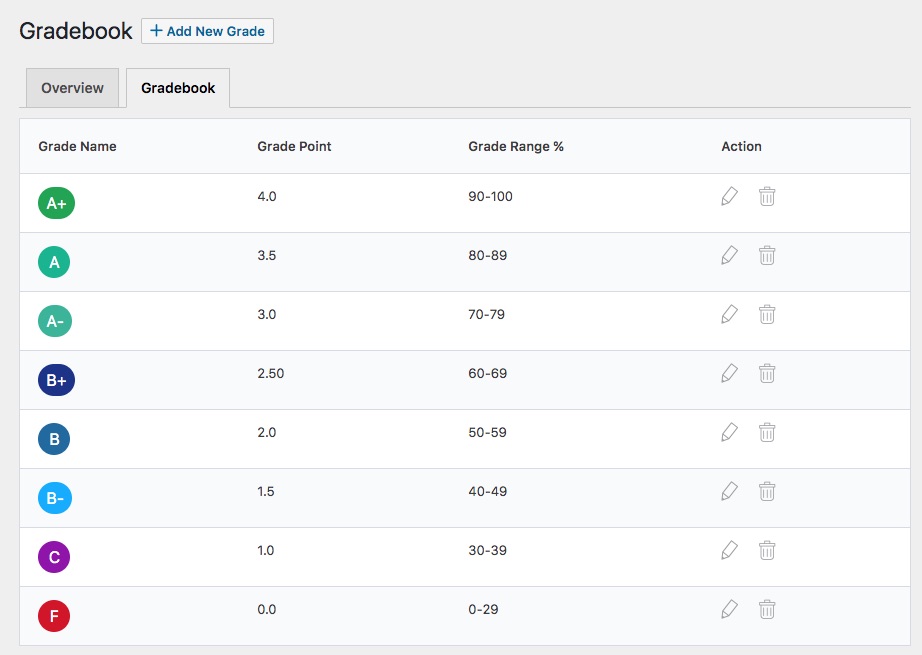
Here you get to set the grade range of every grade and select which grade to assign for a particular percentage. You can edit and delete grades from here as well.
To add a new grade, select the button that says “Add New Grade”.
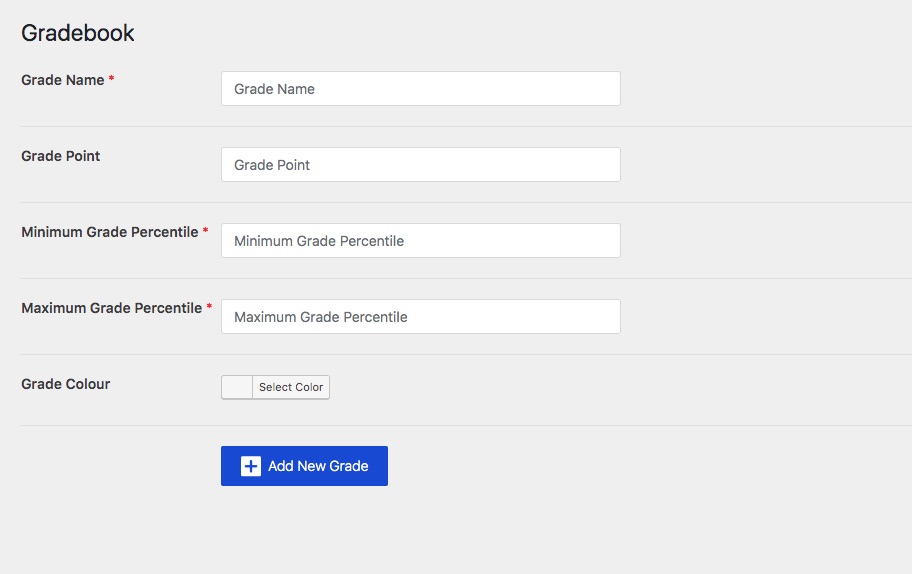
Here you can set the Grade name, the grade percentage range, and grade colour.
The instructor’s view of the Gradebook looks like this and they can choose bulk action to apply to the Gradebook.
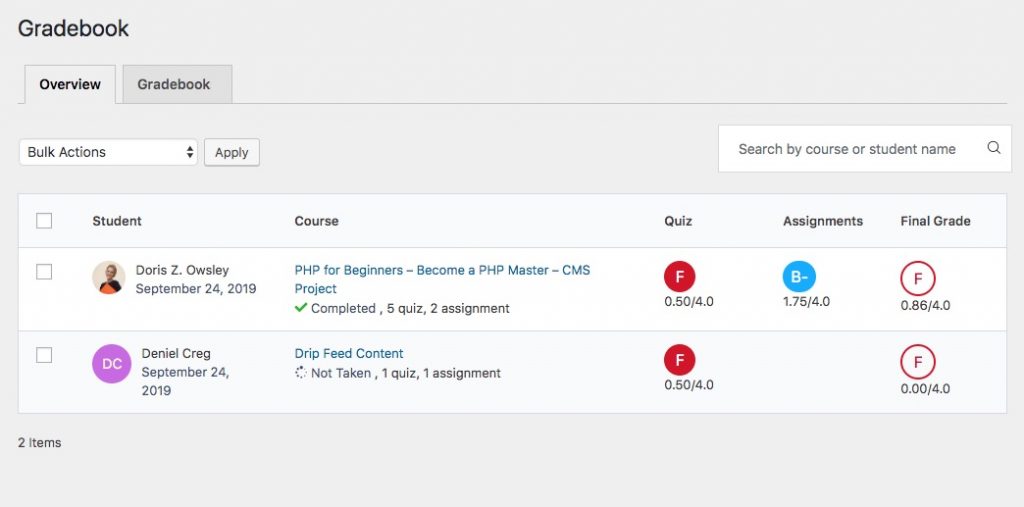
So now you must know how students get to see the Gradebook. Here’s a quick overview of how to generate/regenerate the Gradebook with the frontend view.
Students can go to the particular course they want to know the grade of right from their dashboard. If they want to see their grades, they will click on the option “Generate Gradebook.”
Until the student selects the option to generate the Gradebook, it will not show up.
Students also get the option to regenerate Gradebook, every time the grades are updated.
All they have to do is click the “Re-Generate Gradebook” option.
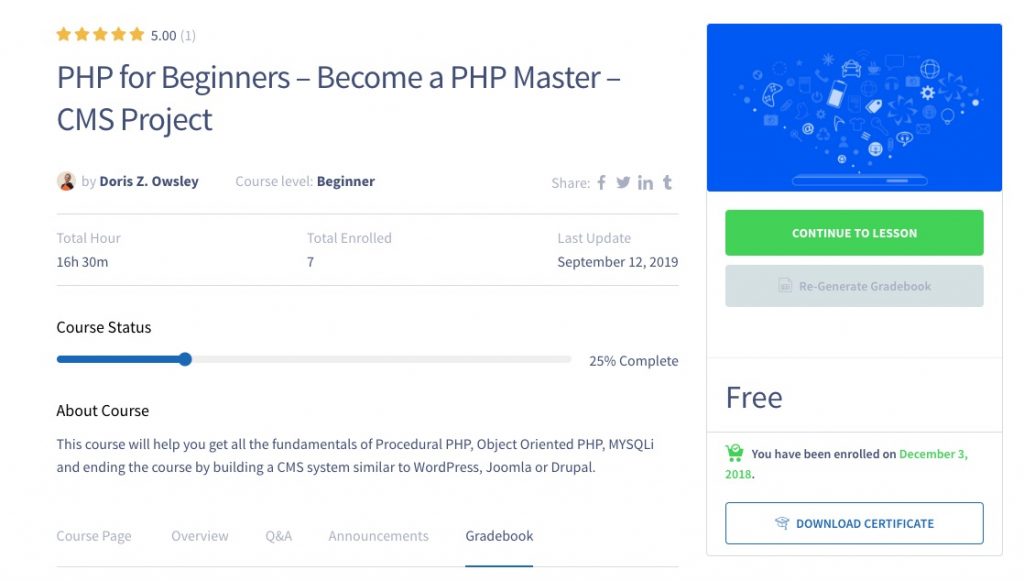
So students will get to see the updated Gradebook from their dashboard in a view like the one below.
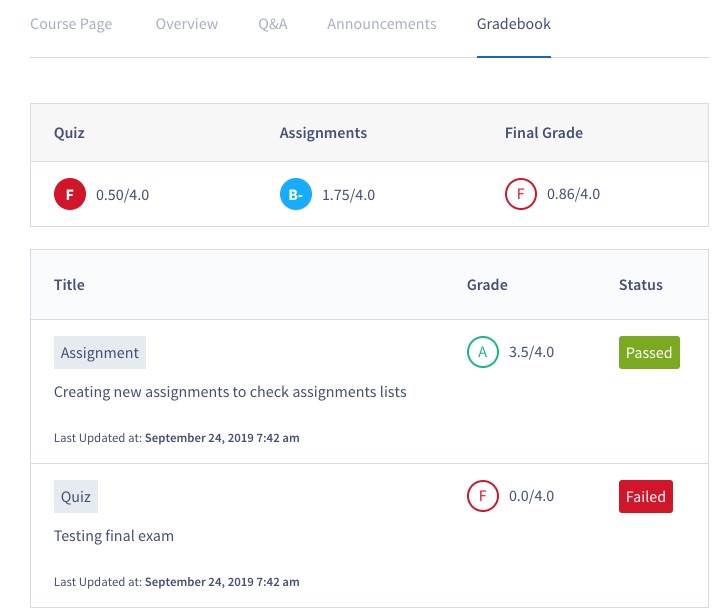
If you want to know more about how to use the Tutor LMS Gradebook, then do check out the documentation and start creating a complete Gradebook for your student.
Template Support in Tutor LMS Pro Version
Tutor LMS Pro will offer complete template support in the pro version. You can use the same directory to override templates in both the free and pro version without having to create a new directory.
Tweaks & Fixes
There are quite a few advanced tweaks in this update of Tutor LMS. There are two action hooks after quiz attempt ends now; `do_action(‘tutor_quiz/attempt_ended’, $attempt);`, and `do_action(‘tutor_quiz/attempt_analysing/before’, $attempt);` in this version.
Moreover, there are 6 new actions hook on the addon enable/disable option:
do_action('tutor_addon_before_enable_disable');do_action('tutor_addon_before_enable', $addonFieldName);do_action('tutor_addon_after_enable', $addonFieldName);do_action('tutor_addon_before_disable', $addonFieldName);do_action('tutor_addon_after_disable', $addonFieldName);do_action('tutor_addon_after_enable_disable');
There’s a new display option in the lesson sidebar from this update onwards. Assignment submitting & submitted flags will now show on the lesson sidebar in the lesson single page.
Another great tweak this update brings is the URL of the settings page is now updated per setting page. For example, previously there was one static URL for all tabs of the settings but now you get a URL like this for each individual tab:
www.yourdomain.com/lms/dev/wp-admin/admin.php?page=tutor_settings&tab_page=tutor_withdraw
(for the withdraw settings)
So now you can just type in the URL for a particular setting and go there directly.
We have also updated the Tutor Addons icons to make the addon display list look even better.
There are also a couple of fixes in Tutor LMS v1.4.2. The rating issue where sometimes it missed the value has been fixed so that it never misses a value again. Moreover, we fixed`.tutor-icon-angle-left` and `.tutor-icon-angle-right` toggle during lesson single sidebar show hide issue.
Final Thoughts
Tutor LMS has been reaching all the massive milestones set by our R&D team and more importantly, our users; ever since its launch earlier this year. We have built a strong community where we interact and base our updates from the feedback of our users. So let us know what you think of the hugely requested Tutor Gradebook and all the exciting additions in the comments below!